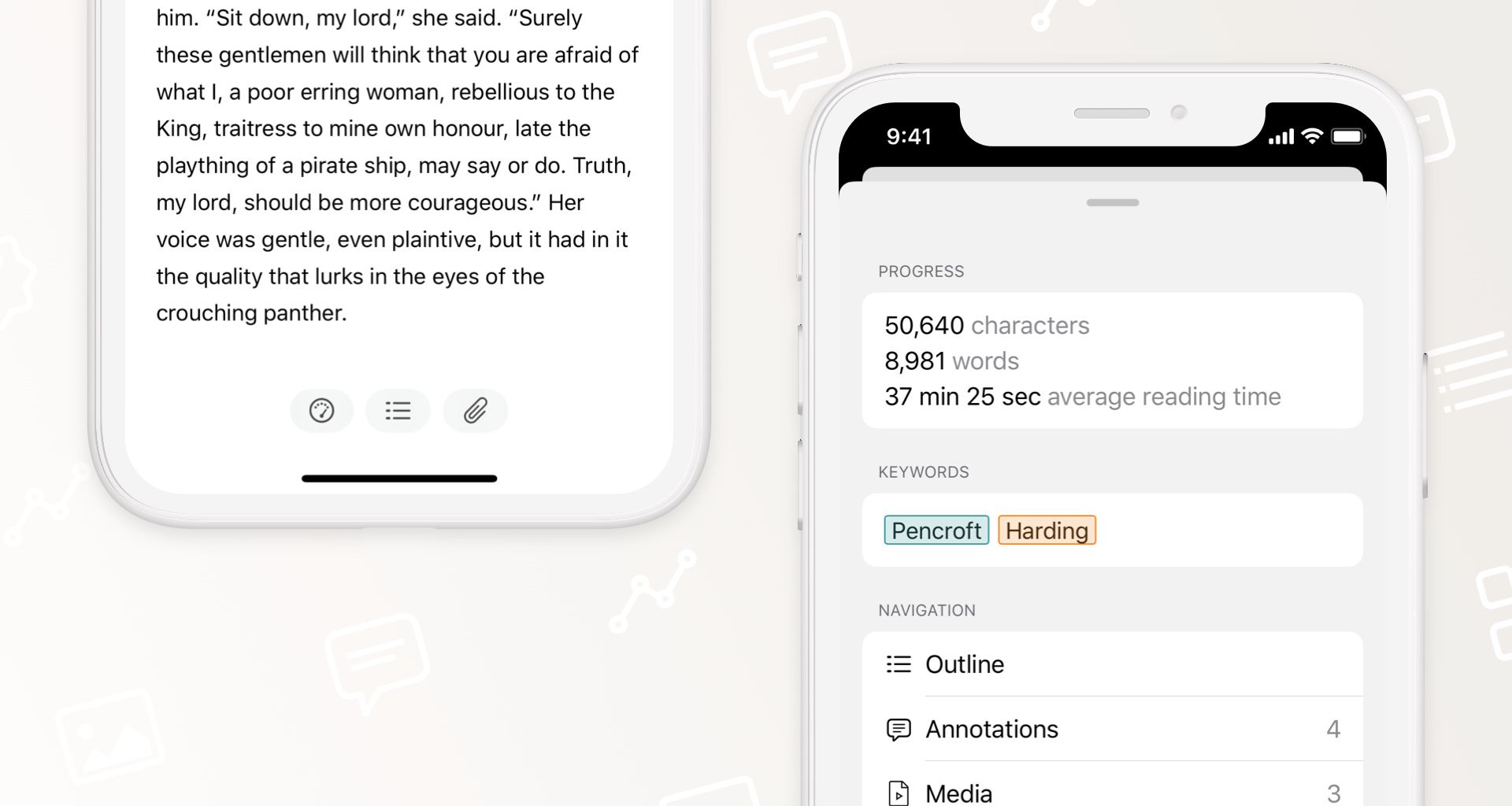The dashboard gathers all the information that’s relevant to your text in a single spot. Let’s explore this new feature on iPhone, as it enables unprecedented functionality and convenience on your smallest writing device.
For obvious reasons, the dashboard on the iPhone is not a sidebar but an overlay. With the virtual keyboard hidden, you can access the dashboard via the gauge icon at the bottom of the editor. It is divided into four sections.
At the top, there’s Progress — your text’s number of characters, words, and average reading time. Tap into the field for further data, such as words per sentence or number of paragraphs. What’s more, you can add writing goals from here. As an example, you can designate that reading your text aloud should take at most ten minutes, to perfectly time your next presentation. Instead of the default statistics, a goal symbol will appear in the dashboard’s progress section, to let you closely monitor your progress.pear in the dashboard’s progress section, to let you closely monitor your progress.

The next section is for Keywords. Keywords are versatile and can help organize your writing. As a blogger, you can let keywords mirror the tags or categories you’re using in your publication. That way, you can enter them in Ulysses, while you write. When you use Ulysses’ publishing function, the keywords will then automatically be converted into tags. You can also use keywords to mark a text’s stage (“Final”, “Needs Revision”).
Further down, underneath Navigation, you’ll find all navigable elements in your text.
- Outline displays all headings in a hierarchical order.
- Under Annotations, you’ll find all annotations, comments, marked text passages, and deletions within your text.
- Next you’ll find an overview of all Links your text contains.
- Last but not least, there are Footnotes.
You can navigate to any of the elements in your text with a single tap. To give an example, this is helpful when you want to edit your text and review your annotations or double-check your links and footnotes.
In the last section, you can attach images, PDF files or notes to your text. Attachments are suited for stuff that doesn’t belong to the text itself but that you want to keep close to the text for quick reference: an inspiring image, a text briefing, a note with a link for further reading, you name it.


As soon as your text contains navigable elements or attachments, two additional buttons will appear next to the dashboard at the bottom of the editor, providing even quicker access to these things.
For further information about the dashboard and its functions, particularly on Mac and iPad, have a look at our detailed tutorial. Also, make sure to watch the video we’ve made about the dashboard on Mac.
Just like Ulysses in general, the dashboard is versatile and adaptive. We hope it will help you be even more organized and productive.