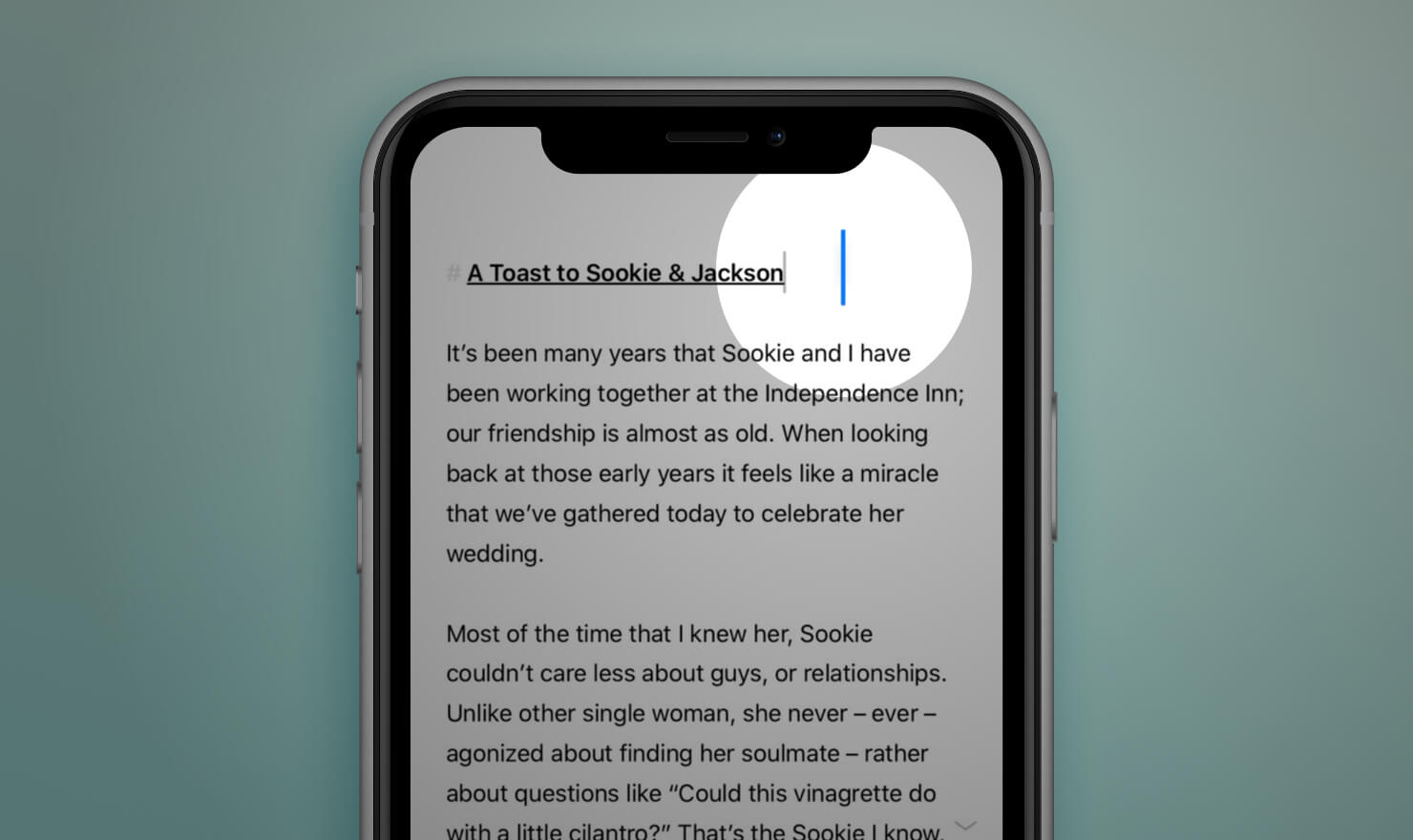As Ulysses syncs your entire text library to all of your Apple devices, you can work anytime, anywhere, on your iPhone. Do you find text editing on mobile a little cumbersome? Then try out the following gestures Apple introduced with iOS 13 and change your mind.
Change the Cursor Position
Tap and hold the cursor until the cursor symbol appears bigger. Then drag the cursor to its new position and let it go.
Text Selection
Selecting a word, sentence, or paragraph has become a lot easier. Here’s one way to go about it:
- Double-tap to select a word.
- Triple-tap to select a sentence.
- Quadruple-tap to a select paragraph.
And here’s another way that works as well:
- Double-tap to select a word.
- Double-tap two times to select a sentence.
- Double-tap three times to select a paragraph.
When the selected text is highlighted, the beginning and end of the selection are marked with little “pins”. You can move these to extend or shorten the selection, e.g., to select a group of words or several paragraphs.

Copy, Cut and Paste
There are also new gestures for copy and paste.
To copy selected texts, perform a three-finger-pinch: Form a pinch with the thumb, index and middle finger, tap on the display and move the fingers slowly inwards.
To cut selected text, perform the three-finger-pinch twice.
To paste text, form a narrow pinch with the thumb, index, and middle finger, tap on the display and move the fingers slowly outwards.
I had to practice a bit to make the pinch gestures work for me. If you prefer, you can still select Copy, Cut and Paste from the edit options.
Undo and Redo
In Ulysses’ button row, there’s a bent arrow to let you undo and redo. Now with iOS 13, there are gestures, too!
To undo, swipe to left with three fingers.
To redo, swipe to right with three fingers.
Sheet Selection
Sometimes you may want to select several sheets, e.g., to export them into one file. Sheet selection is super fast on iOS 13!
In the sheet list, swipe downwards with two fingers. This gesture will open selection mode and select the sheets you swipe over.

Closing Overlays
You can now close most overlays, for example, the export, keywords, and settings dialogues, by swiping downwards.
Individual App Language
Finally, here’s a tip that’s not about gestures. In Settings, you can now set the language for each app individually. That’s cool if you prefer to have your iPhone in German (because it’s your native language), but have to explain how to use a particular app in English (because it’s your job) ?.